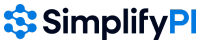General
Hide files from other providers
Last Updated: April 21, 20251. Go the relevant Case Details page and scroll down to the “Documents” section. Click the “Medical Records and Bills” tab. By default, all files uploaded in the Documents section are visible to all the providers on the case. 2. If you want to hide a certain file from other providers, hover over the file and click the slashed eye icon. 3. To allow other providers to see the file again, click the eye icon.
Track where cases were referred and if they were seen by the referred provider
Last Updated: April 21, 20251. Click the “Cases” tab on the sidebar. 2. Click the “Display” button. 3. Check the boxes next to the table columns you want to see in the case list. Uncheck next to the boxes you want to hide. Track whether cases have been referred out 1. If you often refer to certain health specialties and would like to see whether your cases have been referred to them, check the box next to “Health specialties”. Type the health specialties you often refer to and select them from the dropdown. 2. The specialties will appear as columns in your case list. If a provider with that health specialty is referred to the case, you will see their name. For example, for Megan Laney’s case, she was referred to “DWS Imaging – Decatur”. An ortho referral has not been made yet for Megan. In William Jones’s case, he is referred to both an imaging center and an ortho facility. Track whether the patient was seen by a provider The checkbox next to the provider office name indicates whether the patient has been seen by them. When the office adds at least one visit in the treatment section SimplifyPI, then the checkbox beside...
Change what Date Range Picker is based on
Last Updated: April 21, 2025You can change what the Date Range Picker is based on by selecting among 4 options: Date Case Created/Referred Date of Incident Check Date Date Payment Entered: Based on “updatedOn” date, so the user can sort by date the “Amount” was entered into SimplifyPI. This does not have to do with if a picture of a check was uploaded. Date Case Created/Referred If your office created the case, this selection will sort by the date the case was created. In the case your office was referred to the case e.g you are an attorney that was added to the case by a provider who originally created the case. Ex: [Dummy Provider Office Name] created the case John Smith 1/1/2025. [Dummy Provider Office Name] added [Dummy Attorney Firm Name] to the case 1/5/2025. Thus, the system sees John Smith’s “Date Case Created/Referred” for [Dummy Attorney Firm Name] as 1/5/2025. Today’s date is 1/5/2025. When [Dummy Attorney Firm Name] selects “Date Case Created/Referred” and the user sorts by “Today”, John Smith will appear in the case list below. Today, when [Dummy Provider Office Name] selects “Date Case Created/Referred” and the user sorts by “Today”, John Smith will not appear in the case...
Feed
Last Updated: April 21, 2025The “Feed” feature is utilized to track user activity within a case, providing real-time insights into who has accessed it. It offers updates on individuals who have interacted with the specific case, detailing the alterations made alongside timestamps and user identification. 1. Select the desired case, and on the case page, you will find the “Feed” section on the main screen, located on the right side of the page. 2. Click on the up arrow next to the “Feed” to view an expanded version of the details, which clearly shows who has made the changes and explains what changes have been made.
Usage of Notes Section
Last Updated: April 21, 2025The “Notes” tab in SimplifyPI can be a valuable tool for organizing and managing information within the platform. By leveraging the Notes tab effectively in SimplifyPI, teams can enhance communication, streamline collaboration, and maintain comprehensive records of information critical to their projects and client relationships. Notes in Treatment Tab: The Notes section within SimplifyPI’s Treatment Tab empowers providers to keep attorneys seamlessly updated on patient treatment status. This eliminates the need for time-consuming phone inquiries, improving efficiency for both parties. Once you’ve comprehensively documented the treatment status within the Notes section, click “Submit” to finalize the update. This will ensure the information is reflected promptly within the designated provider’s treatment section for easy access by attorneys. Notes in SimplifyPI Which is only visible to your office (Internally) As shown below the “Notes” entered into SimplifyPI are intended solely for internal use within our office. It is imperative that these notes remain confidential and are not shared outside of our organization. 1. Get into the desired case and navigate to the “Notes” tab on the screen’s right-hand side as shown below. This is to communicate within your team or organization. Note: When you hover over the “Notes” tab, a helpful tooltip...
HIPAA Form Upload
Last Updated: April 21, 2025Introduction: The HIPAA Release feature is a new addition to SimplifyPI aimed at enhancing compliance and security measures for healthcare providers. Overview of HIPAA Release Feature: SimplifyPI empowers secure management of HIPAA release forms, streamlining compliance and data security for healthcare providers. Seamless Compliance Across Platforms: Upload HIPAA Forms in SimplifyPI Here’s a Look at the Feature Across SimplifyPI Interfaces: a) Attorney View of Document section: b) Providers View of Document section: 1. When requesting bills and records for a provider without a HIPAA release form on file, a clear pop-up message appears within SimplifyPI. This friendly reminder ensures you have the necessary authorization before proceeding. a) When the user clicks “Upload HIPAA”, they can attach the document and proceed with requesting bills and records. b) Selecting “Yes” directs you to the “Request Bills/Records” tab. Note: The functionality described above also applies seamlessly to the “Sending bills and records” process, ensuring consistent adherence to HIPAA regulations. 2. Click “Upload” to access your device’s files and choose the HIPAA release form. Once selected, click “Submit” to attach it to your request. 3. The HIPAA release form will be readily available once uploaded. You can easily manage the file by editing, deleting,...
Secure Document Sharing via Direct Links
Last Updated: April 21, 2025SimplifyPI introduces a streamlined way to share medical records and bills with external providers, clinics, or attorneys, even if they are not registered SimplifyPI users. With the new paperclip icon located next to the office or group head office names, you can easily generate a secure, direct link to share documents. The link provides recipients access to all uploaded bills and records under the specific office’s section and automatically expires after 5 days. Additionally, multiple links can be generated for different offices as required. How to Share Medical Records Comprehensive Activity Log The Activity Log provides valuable insights and control over the shared links: How to Access and Manage the Activity Log
Sending and Requesting Reports/Bills
Last Updated: April 21, 2025Attorney Request Records/Bills: Instantly request medical records/bills with one click. 1. Navigate to the desired case 2. Scroll down to the “Documents” section 3. Now click on “Request Records/Bills” 4. Specify and Submit: Upon clicking on “Request Records/Bills”, you will be prompted to specify and further include relevant notes for the receiver/provider. Once the request has been submitted the provider will instantly be notified on their end. Review Bills/Records Requested Each request is stored for later referencing. You can view requests already sent by navigating to the “Bills/Records Requested” section located towards the left side of the screen given the main navigation options. Provider Following-Up with Request: For health/medical providers. Once Records/Bills have been requested, you will be promptly notified and can better follow up by accessing the request details. To view pending/completed requests, navigate to the “Bills/Records Requested” section located towards the left-side of the screen given the main navigation options. 1. Sending Records/Bills: 2. Simply head into the desired case account 3. Scroll down to the “Documents” section 4. Now click on “Send Records/Bills” given the relevant provider. 5. Once submitted, the Law Firm attached to the case will instantly receive the relevant bills/records.
Providers and Attorneys Can Now Modify Each Other’s Status
Last Updated: April 21, 2025SimplifyPI offers enhanced flexibility by allowing users to modify case statuses for both providers and attorneys. This feature empowers users to efficiently manage case progression, ensuring accurate and up-to-date information within the platform. Updating the attorney’s case status: Step 1: Access the desired case and navigate to the “Main” tab. Step 2: Click the pencil icon next to the “Atty. Status” field to update the status based on the latest information received from the attorney. Step 3: Once the desired status is selected, click the confirmation icon to save the changes. Updating the provider’s case status: Step 1: Access the desired case and navigate to the “Providers” section. Step 2: Click the pencil icon next to the provider’s case status field to update the status based on the latest information on the case. Step 3: Once the desired status is selected, click the “Submit” button to save the changes. Note: To prevent other offices from editing your status, go to “Settings” and uncheck the box next to the “Change my status” option. Remember, if another office unchecks this option, you won’t be able to edit their status either.