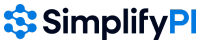Profile Settings
Change password
Last Updated: April 21, 20251. Click your name in the upper right corner of the screen. 2. Click “Profile”. 3. Click “Change Password”. 4. Enter your current password in the first field. In the other two fields, enter your new password. Click “Submit” when done. 5. You will be redirected to the login screen where you can login with your new password.
Turn off email notifications
Last Updated: April 21, 20251. Click your name in the upper right corner of the screen. 2. Click “Profile”. 3. Click “Edit Profile”. 4. Toggle on/off your email notifications preference.
Delete Case
Last Updated: April 21, 2025If a case is a duplicate or was created by accident, you can remove it from your case list by deleting it. If you have referred an attorney or providers to the case, you must remove them from the case before you delete. Otherwise, they will still see the case in their case list. If you would like to recover a deleted case, contact support. 1. Go the relevant Case Details page. 2. Click the Edit icon in the upper right corner. 3. Click the Delete button. 4. Click “Yes”.
Hide/Unhide Settlement Offers, Contingency Fee and Net to Client
Last Updated: April 21, 2025The “Settlement Offers” section contains a table where the attorney or providers on a “Self-Represented” case can enter accepted/rejected offers to settle from the defendant or their insurance company. The attorney’s contingency fee is usually calculated by taking a percentage of the sum of all accepted settlement offers, but it can be changed to a custom dollar amount as well. “Net to Client” is the total amount of money the client/patient receives from the case. Only users from attorney offices are able to change the visibility of these sections. You can set a certain health specialty e.g chiropractor, a specific office e.g “Iceberg Health – Decatur” or a combination of both to be able to view these sections by default. Go to Settings. 2. Choose whom you want to make the sections visible by default to. Make these sections visible to certain Health specialties For example, if you want all Chiropractic and Orthopedic offices to view these sections, you can enter them in the “Health specialties” section. This means providers with the health specialty “chiropractor” or “Orthopedic” that are referred to your cases will be able to view those sections. On the other hand, providers on your cases with any...
Managing Your Email Notifications with “Frequency of Emails”
Last Updated: April 21, 2025Managing Your Email Notifications with “Frequency of Emails” SimplifyPI is designed to keep you informed about critical case updates. The “Frequency of Emails” setting within your user profile allows you to customize how and when you receive email notifications, ensuring you stay on top of your caseload without being overwhelmed. Understanding the “Frequency of Emails” Settings: This powerful feature lets you control the type and frequency of email alerts you receive. Here’s a breakdown of the available options: 1. Alert Types: Note: Assigning a case manager to each client in your portfolio is essential for ensuring personalized support and streamlined case management. 2. Frequency Options: How to Adjust Your “Frequency of Emails” Settings: 2. From the drop-down menu, select “Profile.” 3. Once on your user profile page, scroll down to the “Frequency of Emails” section. 4. Customize your settings: 5. Automatic Saving: The selections made by the user will be automatically saved. There is no need to click a submit or save button.
Managing Notifications
Last Updated: April 21, 2025The Home tab serves as a central hub for receiving, viewing, and marking notifications as completed once they have been actioned. 1. Click on the “Home” tab to view notifications 2. Once the task is completed, select it by checking the checkbox 3. Clicking on the checkbox will move the notification to the “Completed Notifications” section
Save Your Case List Preferences
Last Updated: April 21, 2025We’re excited to introduce a new feature in SimplifyPI that saves your view preferences on the Case List page. Now, filters, sorting, and pagination settings stay saved, so you can pick up right where you left off without resetting everything, saving you time and effort. How to Use It 2. Set your preferred filters, sorting, and page view. 3. Open your profile: 4. Scroll to User Preferences and check the box labeled ‘Save User Preferences’. Note: If you don’t check the box, your preferences won’t be saved and will reset in the next session.