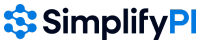This article explains the steps involved in deleting a case from SimplifyPI. Please follow these instructions carefully to ensure the correct removal of all associated data.
Important Considerations Before Deleting a Case:
- Deleting a case is a permanent action and cannot be undone. Ensure you have reviewed the case thoroughly and are certain about its removal.
- Follow the steps in the order outlined below to avoid any issues with the deletion process.
Steps to Delete a Case:
- Select the Desired Case: Begin by identifying and selecting the specific case you wish to delete from your list of cases.
2. Remove Documents: Navigate to the Documents tab within the selected case. Please remove all files listed under this tab.
3. Remove Assigned Attorney: Locate the Attorney field associated with the case. Open the dropdown menu and select “None”. Click the Submit button to save this change.
4. Delete Provider and Treatment: Go to the Provider tab for the case. First, delete the treatment information. You will typically find a delete icon or button associated with the treatment entry.
5. Once the treatment has been deleted, you can proceed to delete the provider. Locate the delete option next to the provider’s information and click it.
You will be asked to confirm the deletion. Click “Yes” to proceed.
- Automatic Case Deletion: Once the provider has been successfully deleted, the associated case will be automatically deleted from the system.
Troubleshooting: Case Persists After Removing Provider and Treatment
If you have followed the steps above to remove the treatment and provider, but the case still appears in your list, please follow these additional steps:
- Select the “Edit” Option: Locate the case that is still present and select the “Edit” option associated with it. This might be an icon or a button labeled “Edit.”
- Scroll to the Bottom and Delete: On the case editing page, scroll down to the very bottom. You should find a “Delete” option (this might be a button). Click on this “Delete” option to remove the case.