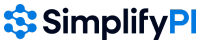Bills and Finance
Avg Reduced Bill Calculation
Last Updated: April 21, 2025When an attorney views their own office details page, the “Avg Reduced Bill” will be the average of the sum of all providers’ reduced bills for all cases. Example: Attorney A has 2 cases. Case 1: Provider 1 has a Reduced Bill Amount of $1,000 Provider 2 has a Reduced Bill Amount of $2,000 Sum of all providers’ reduced bills: $1,000 + $2,000 = $3,000 Case 2: Provider 1 has a Final Total Bill Amount of $1,000 Provider 2 has a Reduced Bill Amount of $1,000 Provider 2 has a Reduced Bill Amount of $3,000 Sum of all providers’ reduced bills: $1,000 + $1,000 + $3,000 = $7,000 Average of the sum of all providers’ reduced bills: ($3,000 + $7,000) / 2 cases = $5,000 = Avg Reduced Bill The calculation will consider a case with any status (even “Withdrawn”). Cases with no providers added are not included in the calculation.
Log payment received
Last Updated: April 21, 20251. Once you click a patient’s name in the case list, go to the Finance Tab. 2. Scroll down and click “Provider Settlement”. 3. Click the gray bar that has the office which you are adding payment for in it to expand it. In the “Final (after Reduction)” column, click the “Add” button icon for the appropriate payment source (Patient Bill, MedPay, PIP, Health Ins., Remainder). 4. Select the “Payment Type”. 5. Fill out the fields and submit.
Send Bills/Records
Last Updated: April 21, 2025Once Bills/Records have been requested by the plaintiff attorney via SimplifyPI, you will receive an email notification. Compliance Tip: Ensure you have a HIPAA authorization signed with relevant parties before sending records. Sending Records/Bills: You do not have to wait for an attorney to request records before sending records, but you may want to prioritize records requests made by attorneys. To view these requests, start at Step 1; else, directly go to the case details page of the relevant case and skip to Step 3. 1. Click the “Bills/Records Requested” tab on the left menu. Cases whose bills/records you marked as requested yourself will also appear on this page. 2. Click the case whose records you’d like to send. 3. Scroll down to the “Documents” section 4. Click the “Send Bills/Records” next to the relevant provider. Once submitted, the users of the law firm on the case to the case will get an email notification. You can always “Undo Send Document” by clicking the undo button if you need to.
Providers – Mark Bills/Records as Requested
Last Updated: April 21, 2025In this article, you will learn how to request bills/records from providers. Compliance Tip: Ensure you have a HIPAA authorization signed with relevant parties before requesting records. 1. Go to the case details page of the case you would like to request bills/records for. 2. Scroll down to the “Documents” section. 3. Click “Request Bills/Records” next to the office whose records you’d like to mark as requested. 4. You can mark the records as requested by the “Plaintiff”, “Plaintiff’s attorney”, “Defendant’s attorney” or “Other”, which will allow you to type a custom name. 5. Select whether you are requesting “Medical Records”, “Bills” or both. Optionally, add a note and submit. Review Bills/Records Requested You can view your pending requests by navigating to the Bills/Records Requested page accessible on the left side menu. Cases whose bills/records you marked as requested yourself will also appear on this page. Click here to learn how to send bills/records.
How to create Superbills
Last Updated: April 21, 2025Step 1: Open the desired case. Step 2: Go to the provider section. Step 3: Click on Add Treatment. Step 4: Select the date of the treatment (you have to put it in a cronological order). Step 5: Insert the cpt (current procedural terminology) code. Step 6: Add the charge to the treatment. Step 7: Click on Submit Step 8: Now go to the finance tab to download the superbill. Step 9: Click on the Superbill button Step 10: Select the provider (Dr’s name) and download the bill. The downloaded Superbill will look like the below image. Which ever name is selected in the previous step details will be displayed under the provider information
Adding providers to the Superbill
Last Updated: April 21, 2025To Add users to your Clinic, please follow the below steps Step 1: Click on your profile name on the top right and navigate to user option Step 2: To create a new user, click on create user, or if you want to change an existing user role, search for the name in the search bar and click on the pen icon. Step 3: Fill the details of the user Step 4: Select yes to the provider option if you want that user name to be present in the super bill as a provider. Step 5: Now click on Sumbit The user has been created, and now it will appear in the provider list when downloading the superbill.
Add Lien/Expense Feature on SimplifyPI:
Last Updated: April 21, 2025Step 1: Click on the case that you’re looking for: Step 2: Go to the Provider’s tab: Step 3: Click the Finance Tab to find Liens/Expenses: Step 4: Click on the Add Lien/Expenses Tab to enter the details: Here you can update any details pertaining to Lien, or expenses – Example: Lyft Charges. Step 5: Click on Add Lien/ Expenses and Enter the details and click Submit: Step 6: Click on “Add” once you receive the check: Step 7: Update the check details as shown below: Step 8: Once updated you can find the details on the main Finance tab under Lien/Expenses. Using this option, you can update all the expenses and Lien details on each case.
Request Bills/Records by Attorney
Last Updated: April 21, 2025In this article, you’ll learn how to request bills and records from providers. If you are a provider looking to mark bills/records as requested, click here. How to Request Bills/Records: Reviewing Requested Bills/Records You can track your pending requests by navigating to the Bills/Records Requested page, accessible from the left-side menu. Note: Any cases where you have marked bills/records as requested will also appear on this page. Managing Requests
How do users make offers/counteroffers?
Last Updated: April 21, 2025The SimplifyPI offer and counteroffer feature streamlines negotiation processes between attorneys and providers. Capturing offers and counteroffers directly within the platform eliminates the need for manual record-keeping and promotes efficient communication. Initiating an Offer Step 1: Access the relevant case file within SimplifyPI. Navigate to the “Providers” section and select the specific provider involved in the negotiation. Click the “Offer” button. Step 2: A pop-up window will appear, prompting you to enter the proposed settlement amount. Additionally, include any relevant notes or details for the recipient. Once complete, click “Submit” to finalize the offer. This will be reflected in the “Provider Settlement” section. Responding with a Counteroffer Step 3: Identify the offer you want to respond to within the “Provider Settlement” section. Step 4: Click the red coloured cross mark ‘x’ button (to counteroffer) associated with the offer. A pop-up window will open, allowing you to enter your counteroffer details and any specific notes for the other party. Once completed, click “Submit” to send the counteroffer. Viewing and Responding to Counteroffers Step 5: The “Provider Settlement” section will display the offer history, including the original offer and any counteroffers with a counter number (e.g., “Counter 1”). Note: Notifications are sent...
Reduction Requests
Last Updated: April 21, 2025The Reduction Request tab offers a centralized platform for efficient management of all reduction requests. This consolidated view eliminates the need to navigate multiple cases, allowing users to swiftly review, track, and manage offers. Both providers and attorneys will find two primary sections within the tab: Note: The tab’s interface is consistent for both provider and attorney users. Interface and Navigation: a) The tab features a clear and intuitive interface, including columns for the date offered. b) To view detailed information about a specific case, click on the case name. This will redirect you to the relevant finance table section. Note: For a detailed explanation of our offer/counteroffer process, please refer to our article, “How do users make offers/counteroffers?“ Navigating the Reduction Request Process: Step 1: Within your SimplifyPI account,navigate to the “Reduction Requests” tab. Step 2: Review the list of pending offers and counteroffers. For immediate access to newly proposed offers or counteroffers, look for notifications on your SimplifyPI homepage and click on the relevant case notification. Step 3: Access detailed case information within the corresponding finance tab. Note: The Reduction Request tab dynamically updates as cases progress. When an attorney or provider is removed from a case, all...