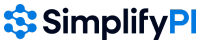Case Management
Add Treatment For Other Offices
Last Updated: April 23, 2025The provider logo appears next to any visit that has been added by another provider within the system. This visual indicator helps users quickly identify which provider made the entry, promoting clarity and accountability in patient records.By showing who added each visit, this feature supports better communication, improves collaboration among providers, and ensures more accurate and transparent documentation across teams. Here is how this works with an example: Let’s take two healthcare providers, you being the Chiropractic Clinic and the other provider being the Orthopedics.When your patient sees another provider (Orthopedics) while you’re treating them (Chiropractor Clinic), this is how it works. Here are the logos: Chiropractor Clinic : Orthopedics : Here is the gist: This update makes communication and information sharing between you and other providers much easier, ultimately leading to better patient care. Below is the Chiropractic Clinic interface: 1. Go to the case details page of the case and click the “Treatment” tab. 2. Click on Orthopedics from the list of providers. 3. Click the “Add Treatment” button, fill in all the visit details, and click the “Submit” button 4. After you click on submit, you will see the visit in the screenshot below. Below is the...
Track Files Downloaded by Attorney
Last Updated: April 21, 2025Now you can see whether attorneys have downloaded specific medical records or bills from the portal. Step-by-Step Guide to View Document Download Status in SimplifyPI:
Track Your Referral Trends with the Line Chart Feature
Last Updated: April 23, 2025The Analytics tab includes a line chart that visually displays the total number of referrals your office has received over time. This feature helps you easily monitor referral patterns and assess the strength of your business relationships. Key Benefits: How to Use the Line Chart Feature: Follow these simple steps to navigate to the line chart and view your referral data: 2. Scroll to the bottom of the page to find the Line of Chart section. 3. Choose the desired date range by selecting the start and end dates. This allows you to view referral counts for a specific time period. 4. Select the providers whose referred cases you want to view. You can choose multiple providers to compare their referral counts. 5. Hover over the dots on the graph to see detailed information, including the number of cases, the month they were referred, and the office name.
Upload files on behalf of other offices
Last Updated: April 23, 2025This feature is designed to enhance document management and make it easier for all offices involved in patient treatment. To illustrate these features, consider the following example: Example: Document Upload by Attorney Office Prevent Accidental Deletions: The deleted documents are not permanently lost. They are automatically returned to their original location, ensuring that no data is accidentally lost. This feature is essential for preventing unintended deletions and guarantees that documents remain accessible from their original source. Let’s illustrate this with a scenario: 3. If the provider decides to delete the “test file,” here’s what happens: Real-Time Notification: Each time a file is uploaded or relocated, a new item appears in the feed section, ensuring all relevant parties are promptly informed about its status and location. Whether it’s a medical record, legal document, or another critical file, you’ll have a clear audit trail detailing who uploaded, moved, or deleted it.
Finding Closed Cases
Last Updated: April 23, 2025This article will guide you on how to locate your completed cases within simplifyPI. 1. Begin by clicking on the Cases tab. You’ll typically find this in the main navigation menu of your SimplifyPI interface. 2. Once on the Cases page, scroll down until you see the “Completed Cases” tab. 3. Click on the “Completed Cases” tab. This action will display a comprehensive list of all cases that have been marked as closed within the system.
Deleting a case
Last Updated: April 23, 2025This article explains the steps involved in deleting a case from SimplifyPI. Please follow these instructions carefully to ensure the correct removal of all associated data. Important Considerations Before Deleting a Case: Steps to Delete a Case: 2. Remove Documents: Navigate to the Documents tab within the selected case. Please remove all files listed under this tab. 3. Remove Assigned Attorney: Locate the Attorney field associated with the case. Open the dropdown menu and select “None”. Click the Submit button to save this change. 4. Delete Provider and Treatment: Go to the Provider tab for the case. First, delete the treatment information. You will typically find a delete icon or button associated with the treatment entry. 5. Once the treatment has been deleted, you can proceed to delete the provider. Locate the delete option next to the provider’s information and click it. You will be asked to confirm the deletion. Click “Yes” to proceed. Troubleshooting: Case Persists After Removing Provider and TreatmentIf you have followed the steps above to remove the treatment and provider, but the case still appears in your list, please follow these additional steps:
How to Create a Case on SimplifyPI?
Last Updated: April 21, 20251. Accessing the Case Creation Feature: 2. Locate and click on the marked “Create Case” tab. 3. Entering Essential Case Details: 4. Case Review: 5. Additional Information and Updates:
Add, edit and delete treatment/patient visits
Last Updated: April 21, 2025Add treatment Edit treatment Delete treatment Add treatment 1. Go to the case details page of the case and click the “Treatment” tab. 2. Click your office from the list of providers. 3. Click the “Add Treatment” button. 4. Click in the “Date of Visit” field and select one or more patient visit dates. 5. Add applicable CPT codes for the visit(s). 6. Select the Pain Scale rating (1-10) from the dropdown. 7. Enter the Bill to-date. This is the total of charges/fees up to today. It is not necessarily the final bill, unless you’re adding the bill to-date for the patient’s final visit of course. This helps attorneys know where the bill is currently at. If you are adding multiple visits at once, the bill to-date will be applied to the most recent visit. 8. Enter any notes in the last field and click “Submit.” Remember, if you select multiple visits, the info entered into the CPT Codes, Pain Scale Rating and Notes fields will be the same. Edit treatment 1. Hover over the visit you want to edit and click the pencil icon. 2. Make the desired changes to the treatment visit and click “Submit.” Delete treatment 1....
End Treatment: Discharge/Discontinue
Last Updated: April 21, 2025Discontinuation is the ceasing of patient treatment by either the provider or the patient themselves. Discharge occurs when the patient has completed their treatment or received the full services the provider recommended. 1. Go the relevant Case Details page, make sure all visits have been added and then click “End Treatment.” Discharge 1. Click the “Discharge” button. 2. Click the “Yes” button. Discontinue 1. Click the “Discontinue” button. 2. Select a reason from the dropdown below or enter a custom reason. Click “Submit.” The equivalent feature for attorneys is providing a withdrawal reason.
Create and assign tasks
Last Updated: April 21, 20251. Click the “Tasks” tab on the sidebar. 2. Click the “Create Task” button. 3. Enter the case which you would like to link the task to. 4. Enter the task. 5. Click the Assignee dropdown. The list of the users in your office will appear. If the staff member you are trying to add doesn’t appear in the dropdown, you may need to create an account for them. To remove the Assignee, click the “x”. 6. Select the Due Date and click “Submit.”