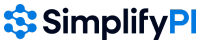Case Management
Withdrawal reason
Last Updated: April 21, 2025Attorneys can provide a withdrawal reason so they can review analytics on why they withdraw. The equivalent feature for providers is providing a discontinuation reason. 1. Select “Withdrawn” from the status dropdown. 2. Click the blue checkmark. 3. Select a reason from the dropdown or select a custom reason. Click “Submit.” Change withdrawal reason Follow steps 1 and 2 above. The previously entered Withdrawal Reason will be shown. Make the desired changes and click “Submit.”
Limit Met / Total Limit
Last Updated: April 21, 2025In the Case List, the Limit Met is the sum of providers’ bills to-date. The Total Limit is per person (not per accident). If you see “N/A” in the area where Total Limit should be, you haven’t entered the information necessary for it to be calculated. In the “Insurance” tab, in “Defendant’s Insurance Information”, click the “Add Def. Info” button or click the pencil icon. Select the insurance provider from the dropdown or select “Uninsured”. If the defendant is insured, enter the “Bodily Injury Coverage Per Person”. Otherwise “Total Limit” won’t calculate. Uninsured motorist (UIM) coverage protects plaintiffs who are in an accident with an at-fault driver who doesn’t have insurance. Underinsured motorist (UM) coverage kicks in when plaintiff is in an accident with an at-fault driver whose liability limits are too low to cover the damage or medical expenses. The at-fault driver’s Bodily Injury Coverage will pay for all damages up to the policy limits (Per Person and Per Accident), and then plaintiff’s UM coverage will cover the excess amount up to the limits. In the “Insurance” tab, in “Plaintiff’s Insurance Information”, click the “Add Plt. Info” button or click the pencil icon. If the plaintiff is insured, enter...
Case Source
Last Updated: April 21, 20251. Go the relevant Case Details page. 2. Click the Edit icon in the upper right corner. 3. Scroll down until you see “Case Source.” 4. Select an option from the dropdown. If you do not see what you are looking for, you can click “[Type a Custom Case Source]”. Click the checkmark and it will be added to your dropdown so you can select it again if needed in the future. An example a custom case source you might add would be “Billboard on I-85”, or “95.5 Radio Ad”. Another good use for this is if you want to track how many cases you marketing staff members are bringing for bonus purposes. You can create a custom case source for each staff member e.g “Vanessa Gonzalez”, “Angelica Jones”. External Referral If the case was referred to your office by another provider or attorney office, select “External Referral”. You can create the same custom case source for External Referrals as well. For example, if you have flyers placed in grocery stores called “Abuelita’s Grocery” and “Ringo’s Market”, you could create a custom external referral called “Grocery Store” or you could get even more specific and create a custom external referral for each...
Bad Cases
Last Updated: April 21, 2025Whether it’s that the plaintiff isn’t coming in for treatment, the defendant does not have insurance, or even that the plaintiff is found to be at fault, there are many reasons a case can go bad. It’s important to mark these bad cases as early as possible so you can intervene and get them back on track, or simply build a list of cases to followup for payment. 1. Go the relevant Case Details page. 2. Click the “Bad Case” button 3. Select an option from the dropdown or click “[Type a custom reason]” to enter custom text. Click “Submit.” 4. Click “Yes.” Now on your case list, the “Bad Cases” count will increase by 1. Click the Bad Cases tile to filter the case list to show only Bad Cases. Edit Bad Case Reason Click the pencil icon to edit the Bad Case Reason. Undo Bad Case If you accidentally marked the case as bad, or if a formerly bad case is now back on track, click the “Undo Bad Case” button. If the status on a bad case is “Closed” (perhaps you received payment on it), it will not appear in the “Bad Cases” tile count.
Appointment Types
Last Updated: April 21, 2025Different appointment types can be assigned different durations and colors, so they can be populated in the create appointment popup. The values can be edited if desired, then submitted. Some examples of appointment types are “New,” “Re-examination”, and “Regular”. Click the “Create Appt Type” button. gif of creating appointment type “New” appointments typically take longer than “Regular appointments, so we can set the duration as “45” minutes for “New” and “15” minutes for “Regular” appointments. We have more “Regular” appointments than “New” or “Re-examination” appointments, so we can select “Regular as the default appointment type. Click the checkbox next to “Regular”. Show how selecting appointment type will populate values in create appointment modal.
MedPay/PIP
Last Updated: April 21, 20251. Go the relevant Case Details page. 2. Click the “Insurance” tab 3. Click the pencil icon next to “Plaintiff Insurance Info” 4. Enter the PIP (Personal Injury Protection) Medical Coverage. PIP insurance is required in Delaware, Florida, Hawaii, Kansas, Massachusetts, Michigan, Minnesota, New Jersey, New York, North Dakota, Oregon, Pennsylvania, and Utah. 4. Enter the “MedPay Coverage” and/or “MedPay Claim Number”. MedPay coverage is required in only Maine, New Hampshire and Pennsylvania, but can be added as optional coverage in other states. 5. A blue dollar sign will appear next to case name to indicate MedPay coverage.
Adding Multiple Individuals Involved in the Same Accident
Last Updated: April 21, 2025This feature enables users to link multiple cases related to the same accident, ensuring all individuals involved are tracked efficiently. By connecting these cases, users can easily access and manage related records, reducing duplicate entries and improving case organization. 1. Go to the desired case and click on “Edit” 2. Scroll down to “Accident information” 3. Update the details as requested. 4. Scroll down to the bottom of the page and click “Update”. 5. Once updated, you can find them linked to the case.
Assigning an attorney to a case
Last Updated: April 21, 2025SimplifyPI Attorney Assignment SimplifyPI simplifies personal injury case management by streamlining attorney assignments. This ensures effective oversight, clear communication, and client representation. Plus, it promotes efficient case updates and legal tasks. Before assigning an attorney, verify their office exists in SimplifyPI. Please find the following link below, which provides a step-by-step guide on locating the office and creating or adding a new office. “Add/Create Office” – http://support.simplifypi.com/index.php/2020/06/01/add-create-office/ Then, follow the below steps to assign an attorney to your case. Step 1: Navigate to the specific case where you need to assign an attorney. Step 2: Locate the “Attorney Refer” button and click on it. Step 3: A pop-up window will appear. Kindly locate the attorney’s office from the provided list and proceed by clicking “Submit” to complete the referral. Step 4: Once submitted, the assigned attorney’s details will reflect under the “Attorney” tab within the case for easy reference.
Create Appointment
Last Updated: April 21, 2025SimplifyPI offers appointment scheduling which is helpful for healthcare providers who do not have an EMR/EHR. Step 1: Navigate to the “Schedule” tab in the left menu. Then, click the “Create New Appointment” button. Step 2: Enter the appointment details in the “New Appointment” popup. Then, click “Submit”. Step 3: Upon successful appointment creation, your schedule will be automatically updated to reflect the new appointment in real-time (refer to the image below for illustration). Note: For a comprehensive overview of ‘Appointment Types’, please refer to our informative blog post: https://support.simplifypi.com/index.php/2021/05/28/appointment-types/
Identify and Delete Duplicate Cases
Last Updated: April 21, 2025This article outlines the steps to identify and delete duplicate cases in SimplifyPI. When multiple parties (attorneys, providers, etc.) using SimplifyPI create the same case, it’s important to identify and delete duplicates to avoid confusion and maintain data accuracy. Determining Which Duplicate Case to Delete Here are the three factors to consider when deciding which duplicate case to keep and which to delete: Steps to Delete a Duplicate Case 1. Open “Edit Case” Pages: 2. Copy Case Information: 3. Delete Offices from the Case to be Deleted: 4. Delete the Duplicate Case: