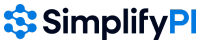Case Management
View the Case Details page
Last Updated: April 21, 2025The Case Details page is where you can see all information about the victim’s treatment, each party’s insurance, the medical records and bills, payment received, etc. Below are the steps to access the page.1. Click the “Cases” tab on the sidebar. 2. Search for the case or look for it in the Case List table. 3. Click the case you are looking for in the Case List. 4. You will be redirected to the Case Details page.
Add/Create Office
Last Updated: April 21, 2025Your office list is a list of offices you have worked with, not a total list of all offices on SimplifyPI. Only add offices that you know and/or currently work with to your office list. 1. Click the “Offices” tab on the sidebar. 2. Click the “Add Office” button. 3. Before you create a new office, click “Add Office” to add offices that may already use SimplifyPI to your Office List. Try this before clicking “Create Office” 4. Type the office name and select it from the dropdown. You can add multiple offices at once. 5. If you’ve tried to “Add Office” but didn’t find the office you were looking for in the dropdown, this means the office is not already in SimplifyPI’s database and needs to be created. Click “Create Office.” 6. Fill out the fields below and submit. 7. Click “Ok.” If you have submitted a create office request and it has been more than 3 days, but you have not received an email indicating whether the office was accepted/rejected, please contact support.
Refer Provider
Last Updated: April 21, 20251. Go to the case details page of the case and click “Refer Provider.” 2. Enter the name of the provider you are referring to the case, select them from the dropdown and click “Submit.”If you don’t see the provider in the dropdown, check they are in your office list. If you don’t find them there, add them. As stated in the Terms of Service, before using SimplifyPI, you must have have executed a HIPAA Release Form or other information exchange agreement with the applicable parties so they can receive information and documents without a violation of HIPAA or applicable law.
User roles
Last Updated: April 21, 2025“User” is the most limited role. “User Admin” can add users, remove users, edit user profile information and edit their office information. “Group Admin” has the same permissions as “User Admin” with the additional ability of editing other office information in the “Group”. They can edit user profile from other offices as long as they are part of the same “Group”.
Case Manager
Last Updated: April 21, 2025A case manager is the person who is responsible for keeping track of a particular case. When you have a high number of cases to manage, you can split up the case load by assigning case managers to oversee cases. Add Case Managers 1. Go the relevant Case Details page and click the plus button. 2. The list of the users in your office will appear in the dropdown. If the staff member you are trying to add doesn’t appear in the dropdown, you may need to create an account for them. Select the desired user and click “Submit.” Cases that you are the Case Manager of will appear in the “My Cases” tab of the case list. All of your office’s cases (including those you are the case manager of) will appear in the “All Cases” tab. Remove Case Managers View Case Manager profile The Case Manager section shows case managers from different offices on the case details page. You can only add/remove case managers from your own office.1. Click the Case Manager whose profile you’d like to view. You will be able to see their contact information and what office they belong to.
Provider-Specific Appointment Types
Last Updated: April 21, 2025SimplifyPI is excited to introduce the Provider-Specific Appointment Types feature, designed to enhance efficiency and accuracy in appointment scheduling. This feature allows users to assign specific providers to specialized appointment types, ensuring that only qualified providers are scheduled for those procedures. How It Works When creating or editing an appointment type, the user can now mark it as provider-specific. Here’s how the process works: The Scheduler has been updated to reflect provider-specific settings: Steps to Use the Feature 2. Scroll down to the Appointment Type section. 3. Click on “Create Appointment Type” or edit an existing appointment type. 4. Enter or update the Appointment Type Name. 5. Check the box labeled “Provider-Specific Appointment” to restrict the type to specific providers. 6. From the list, select the eligible providers for the appointment type. 7. Click the “Submit” button to save your changes. 8. Open the Scheduler and create a new appointment. 9. Select the Appointment Type from the dropdown. 10. The “Provider” dropdown will now only show the eligible providers assigned to that appointment type.
Duplicate Case Detection
Last Updated: April 21, 2025This feature ensures that duplicate cases are managed effectively while reducing manual data entry and improving accuracy. For example, if a patient named John Doe returns to the clinic after a new accident, entering his existing SSN will prompt the system to pull in his previous case details. This saves time by eliminating the need to re-enter personal and medical history while ensuring accuracy by referencing verified data from the earlier case. How It Works If a patient, already registered in the system, visits for treatment related to another accident and you enter their SSN while creating a new case, the system will automatically detect the duplicate SSN. A dialogue box will then pop up with the message: “The SSN you entered is already associated with an existing patient,” giving you the option to: Steps to Use the Feature 2. Click the ‘Create Case’ button and then select ‘Create new case’ to get started. 3. Enter the patient’s details, including their SSN, and save the case. Note: If you create another case for the same patient with a different accident, enter their SSN as part of the new case. 4. The system will detect the duplicate SSN and display...
Request Referral to Case
Last Updated: April 21, 2025The new “Request Referral to Case” feature empowers users to request a referral to an existing case, helping to ensure that each case is managed under a single record. This approach significantly reduces the chances of duplicate cases being created, ensuring that case management stays efficient and accurate. Benefits of the Feature How It Works Users who know that a case already exists in SimplifyPI can request a referral to that case through the following steps: 2. Click on the “Create Case” button and select “Request Referral to Case”. 3. A pop-up window will appear, prompting you to fill in the following details: 4. The selected offices will receive an email notification with the referral request. They will have two ways to respond: 5. Referral Status 6. The receiving office can either accept or reject the referral request. Note: Please note that any referral requests older than 30 days will be automatically deleted, ensuring that your system remains clean and free of outdated data.